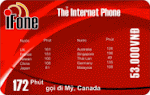- Yêu cầu cần có : Card Dialup ( Máy tích sách tay sẵn có Card này)
Máy tính Desktop thì phải mua gắn thêm
Line thoại PSTN để nhận và gởi Fax.
- Cách cài đặt như sau :
Nếu tài liệu bạn muốn fax bằng giấy, hãy scan nó trước tiên sau đó gửi hình ảnh đã được scan đó. Khi bạn nhận được một fax, máy tính sẽ lưu nó với tư cách là một file ảnh mà bạn có thể lưu và in ấn. Để chuẩn bị máy tính cho việc gửi và nhận các tài liệu fax, đầu tiên hãy kết nối modem máy tính của bạn với đường dây điện thoại bằng một cáp điện thoại chuẩn. Sau đó chuẩn bị máy tính của bạn.
Click this bar to view the full image.

Click this bar to view the full image.

Cài đặt thành phần Fax
Thành phần Fax cần bổ sung thêm phần mềm và kích hoạt fax/modem máy tính của bạn.
Để cài đặt thành phần Fax
1. Đăng nhập vào máy tính với tư cách là quản trị viên. Nếu bạn không chắc chắn tài khoản của mình có phải là quản trị viên hay không, hãy thử cài đặt thành phần fax. Nếu tài khoản không có các đặc quyền quản trị viên máy tính thì bạn sẽ nhận được một thông báo và cài đặt sẽ bị dừng. Nếu điều đó xảy ra, hãy yêu cầu ai đó thiết lập tài khoản của bạn để có thể thực hiện được việc cài đặt này.
2. Kích Start, sau đó kích Control Panel.
Click this bar to view the full image.

3. Trong Control Panel, kích Add or Remove Programs.
Click this bar to view the full image.

4. Kích Add/Remove Windows Components để bắt đầu Windows Components Wizard.
Click this bar to view the full image.

5. Trong các danh sách Components, tích vào hộp kiểm Fax Services, sau đó kích Next. Kích Cancel nếu hộp kiểm này đang được chọn và bạn muốn bỏ cài đặt thành phần Fax.
Click this bar to view the full image.

6. Hệ thống sẽ cài đặt thành phần fax. Nếu bạn bị nhắc nhở khi thực hiện cài đặt, hãy đưa đĩa Microsoft Windows XP CD vào, sau đó kích OK.
7. Kích Finish sau đó là Close. Chuyển sang phần tiếp theo để cấu hình dịch vụ fax.
Cấu hình dịch vụ fax
Để cấu hình dịch vụ fax trong Windows XP
1. Vào Start > All Programs > Accessories > Communications > Fax, sau đó kích Fax Console.
Click this bar to view the full image.

2. Khi Fax Configuration Wizard xuất hiện, kích Next.
Click this bar to view the full image.
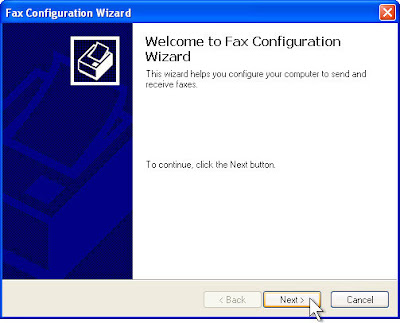
3. Trên cửa sổ Sender Information, bạn đánh vào đó thông tin mà bạn muốn xuất hiện trên trang lề của fax. Không nhất thiết phải điền đầy đủ các ô trong đó. Kích Next để tiếp tục.
Click this bar to view the full image.

4. Fax Configuration Wizard sẽ hiển thị cửa sổ Select Device for Sending or Receiving Faxes. Nếu bạn muốn có thể nhận fax gửi đến, hãy tích vào hộp kiểm Enable Receive. Nếu đường điện thoại kết nối đến máy tính của bạn chỉ để dùng cho fax, hãy kích Automatically answer after. Nếu bạn muốn trả lời một cách thủ công các fax gửi đến, hãy kích Manual answer. Sau đó kích Next để tiếp tục.
Click this bar to view the full image.

5. Trên cửa sổ Transmitting Subscriber Identification (TSID), đánh vào đó thông tin mà bạn muốn sử dụng trong hộp TSID. Điển hình, những thông tin này thường gồm có số fax và tên doanh nghiệp cũng như tên của bạn. Sau đó kích Next.
Click this bar to view the full image.

6. Trên cửa sổ Called Subscriber Identification (CSID), đánh vào đó thông tin trong hộp CSID. CSID là thông tin sẽ hiển thị trên các số fax gửi đến. Số này sẽ giúp xác nhận rằng bạn đang gửi fax đến đúng người nhận. CSID cũng giống như TSID. Kích Next.
Click this bar to view the full image.

7. Trên cửa sổ Routing Options, chọn xem bạn có muốn in fax tự động không. Nếu không in một cách tự động các fax gửi đến, chúng sẽ được chứa trong Fax Console. Tích vào hộp kiểm Print it on nếu bạn muốn mỗi fax mà bạn nhận được đều được in một cách tự động. Sau đó kích Next.
Click this bar to view the full image.

8. Trên cửa sổ Completing the Fax Configuration Wizard, kích Finish.
Click this bar to view the full image.

9. Fax Configuration Wizard sẽ được đóng và một thông báo Windows Security Alert sẽ xuất hiện, kích Unblock.
Click this bar to view the full image.

Máy tính của bạn hiện giờ đã sẵn sàng cho việc gửi (tùy chọn), nhận các fax. Bạn có thể sử dụng Fax Console để duyệt các fax đến và fax đi, hoặc có thể thực hiện nhận một cách thủ công.
Gửi Fax
Để gửi đi một fax bạn thực hiện như hướng dẫn dưới đây:
1. Mở tài liệu, Web page, hoặc thư điện tử mà bạn muốn fax
2. Trên menu File, kích Print.
3. Trên hộp thoại Print, dưới phần Select Printer, kích Fax. Sau đó kích Print.
4. Trên cửa sổ Welcome to the Send Fax Wizard kích Next.
Click this bar to view the full image.

5. Trong cửa sổ Recipient Information, bạn đánh vào tên người nhận trong hộp To. Đánh vào số fax của người nhận trong hộp Fax number. Nếu bạn muốn gửi fax đến nhiều người, hãy đánh thông tin người nhận vào các hộp thích hợp và sau đó kích Add. Người nhận sẽ xuất hiện trong danh sách, các hộp được xóa sạch để bạn có thể nhập vào đó thông tin bổ sung của người nhận. Khi bạn đã kết thúc việc bổ sung thêm người nhận, kích Next.
Click this bar to view the full image.

6. Trong cửa sổ Preparing the Cover Page page, bạn hãy tích vào hộp kiểm Select a cover page template with the following information. Kích mẫu bạn muốn gửi trong danh sách Cover page template. Hoàn thành hộp Subject line và các tùy chọn, hộp Note. Sau đó kích Next.
Click this bar to view the full image.

7. Trong cửa sổ Schedule kích Next.
Click this bar to view the full image.

8. Trong cửa sổ Completing the Send Fax Wizard, kích Finish.
Click this bar to view the full image.

Máy tính của bạn lúc này sẽ tự động kết nối với máy fax từ xa và gửi fax kèm theo cả trang bìa. Nếu bản cần fax có trên giấy, đầu tiên hãy scan nó, sau đó fax ảnh đã được scan.
Nhận fax tự động
Nếu bạn đã cấu hình dịch vụ fax ở chế độ tự động nhận, thì fax/modem của bạn sẽ trả lời đường fax và lưu fax đến trong Fax Console.
Để xem các fax đã nhận
1. Vào Start > All Programs > Accessories > Communications > Fax, sau đó kích Fax Console.
Click this bar to view the full image.

2. Trong Fax Console, kích Inbox. Các fax đã nhận được được hiển thị bên cửa sổ bên phải
Click this bar to view the full image.

Nhận thủ công một fax
Nếu bạn đã cấu hình dịch vụ Fax để nhận fax một cách thủ công thì fax/modem sẽ đợi cho tới khi bạn bắt đầu tiến trình nhận fax. Fax nhận được sau đó được lưu vào Fax Console.
Để thực hiện công việc này
1. Vào Start > All Programs > Accessories > Communications > Fax, sau đó kích Fax Console.
Click this bar to view the full image.

2. Kích File, sau đó kích Receive a fax now.
Click this bar to view the full image.

Fax Monitor sẽ xuất hiện và đợi cho khi nào fax đến. Khi điện thoại đổ chuông, Fax Monitor sẽ tự động trả lời, kết nối với máy fax phía đằng xa và nhận fax. Sau khi đã nhận xong fax, bạn có thể để Fax Monitor mở để nó có thể nhận tự động các fax tiếp theo, hoặc có thể đóng nó để thực hiện nhận fax thủ công.